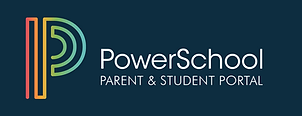Escuela Secundaria Técnica Central Montco
Para las artes, las ciencias y la tecnología
Centro de aprendizaje virtual
Bienvenido al Centro de aprendizaje virtual de CMTHS. Aquí encontrará recursos que le ayudarán con el aprendizaje virtual.
Para obtener ayuda con problemas de tecnología, envíe un correo electrónico a ITHelp@cmths.org
Los estudiantes de Central Montco Technical High School (CMTHS) recibirán educación especializada a través de cursos diseñados para ayudarlos a desarrollarse como profesionales, ampliar sus conocimientos y habilidades relacionados con su campo de estudio y prepararlos para el mundo laboral y / o la educación postsecundaria. . Las expectativas síncronas y asincrónicas de los estudiantes de CMTHS son las siguientes:
Serán estudiantes…
Participar en todos los sincronizados (clases en línea en vivo).
Acceda y complete todas las asignaciones asincrónicas (independientes).
Asista a todos los días programados de cohorte en persona, si se le permite.
Participar y completar lecciones / aprendizaje / evaluaciones según lo indiquen los maestros.
Asegúrese de que configuren un espacio de trabajo remoto y / o un calendario para ayudar a administrar su tiempo.
Comuníquese con los maestros con preguntas sobre actividades y asignaciones por correo electrónico, teléfono o durante el horario de oficina en vivo.
Envíe las asignaciones disponibles dentro de las fechas límite.
Haga clic AQUÍ para ver los procedimientos de calificación de CMTHS 2020-2021
Tutoriales de aprendizaje virtual
Sistemas de gestión del aprendizaje de los estudiantes
Central Montco Technical High School utiliza dos sistemas de gestión de estudiantes en línea, Schoology y PowerSchool . Ambos sistemas en línea funcionan juntos para brindarles a nuestros estudiantes una experiencia de aprendizaje virtual coherente.
Haga clic en los logotipos para acceder a cada sitio.
Comuníquese con CMTHS IT Help en ITHelp@cmths.org para obtener ayuda tecnológica
CMTHS utiliza Schoology como nuestro
Sistema de aprendizaje estudiantil .
Aquí es donde se llevará a cabo el aprendizaje en línea y donde los estudiantes completarán las tareas en línea.
Haga clic AQUÍ para ver un tutorial sobre cómo iniciar sesión en Schoology
CMTHS utiliza PowerSchool como nuestro
Sistema de Gestión de Estudiantes .
Aquí es donde se administran las calificaciones y los registros de los estudiantes.
Haga clic AQUÍ para ver un tutorial sobre cómo iniciar sesión en el portal de PowerSchool
1. Los estudiantes deben visitar cmths.schoology.com
2. Debe elegir una cuenta para iniciar sesión en Schoology. Debe utilizar el correo electrónico de CMTHS que se le asignó. Haga clic en " Usar otra cuenta " o " Agregar cuenta ". NO intente iniciar sesión con su propia dirección de G-Mail.
3. Ingrese la información de su cuenta de CMTHS Schoology que su instructor le envió por correo electrónico. Los estudiantes que regresan y los nuevos tendrán diferentes formatos, así como cada escuela de envío tiene su propio formato. Solo usa lo que te enviaron.
4. Los estudiantes navegarán a la pestaña "Cursos" y verán que su curso CMTHS se completa automáticamente.
¡Eso es! ¡Ha iniciado sesión en su cuenta de Schoology!
PASO OPCIONAL para
Si asiste a Norristown o Upper Merion y desea vincular sus cuentas de Schoology
1. Para vincular su cuenta de CMTHS y su cuenta de la escuela remitente, navegue a la Configuración debajo de su nombre de usuario en Schoology :
2. Navegue a la sección hacia la parte inferior etiquetada "Vincular cuentas" .
3. Ingrese la información de Schoology de su escuela de envío y haga clic en " Vincular cuenta ".
Si los estudiantes no pueden iniciar sesión correctamente, comuníquese con ITHelp@cmths.org.




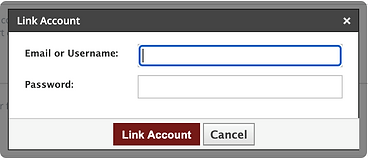


Instrucciones del portal CMTHS PowerSchool
CMTHS utiliza PowerSchool como nuestro sistema de gestión de estudiantes .
Vea las instrucciones a continuación sobre cómo crear e iniciar sesión en su cuenta de PowerSchool . Las instrucciones varían según la escuela de envío.
Vea el video que explica cómo iniciar sesión en Power School AQUÍ
Escuela de poderInicio de sesión TutoríaPDF en inglés
Escuela de poderInicio de sesión TutoríaPDF en español
Cada estudiante ha recibido su nombre de usuario y contraseña temporal para acceder a sus calificaciones en PowerSchool . A continuación se encuentran las instrucciones para iniciar sesión. Por favor, revise este proceso, para que tanto los padres / tutores como los estudiantes sepan el nombre de usuario y la contraseña. Si no puede acceder a Powerschool , comuníquese con nuestro departamento de consejería escolar por correo electrónico a elowery@cmths.org para solicitar asistencia técnica.
1. Acceda al portal CMTHS PowerSchool
Haga clic en este enlace para acceder al portal CMTHS PowerSchool . Puede utilizar un navegador de Internet como Firefox o Chrome. Este enlace también se encuentra en la página principal del sitio web de CMTHS en "Enlaces rápidos".
2. Inicie sesión en la cuenta del estudiante
La primera vez que acceda a PowerSchool , iniciará sesión con el nombre de usuario y la contraseña que le han proporcionado.
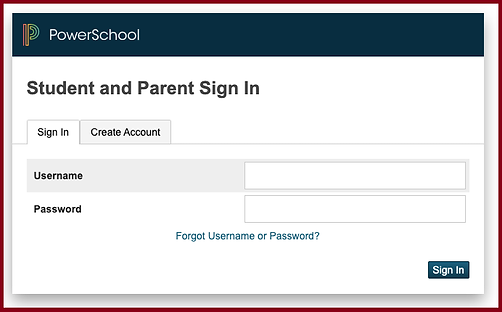
3. Cree una nueva contraseña
Luego, se le pedirá que cambie la contraseña de la cuenta, que debe ser una contraseña que tanto los padres / tutores como el estudiante puedan recordar. Una vez que se cambia la contraseña, CMTHS no puede ver la contraseña, pero podemos restablecerla si un tutor autorizado lo solicita.
NOTA: asegúrese de seguir las instrucciones para crear una nueva contraseña.

4. Explore el portal de PowerSchool

Ahora que ha iniciado sesión en la cuenta de PowerSchool del estudiante, tómese unos minutos para explorar las funciones disponibles en el menú de la izquierda.